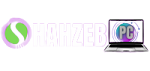How to make Mac Dark Mode 2023 (Pro Techniques)

Hello Friends, Have you ever heard about Mac Dark Mode? It's a cool feature that can make your Mac computer look super stylish and futuristic to make your life easy. We are happy with Apple's ability to dim the screen and invert the colors. But wait, there's more! With our expert team, we'll you 5 proven methods how can make your Mac even more awesome with dark mode. So, get ready to dip into a magical world of dark colors and intelligent tricks. Let's go!
What is Mac Dark Mode?
Dark Mode is human-friendly to reduce human eye strain and improve focus in low light conditions. It makes your Mac displays look wonderful to save your dry eyes. It changes the usual bright colors on your computer screen to a trendy and mysterious dark background.

By switching to this mode, you'll be able to save your battery life with OLED screens and feel more comfortable!
How to Make Your Mac Awesome With Dark Mode?
To enable pro dark mode to make it awesome, please follow carefully this setup and apply it to your Mac.
- First of all, Look for the friendly Apple logo in the top-left corner of your screen and click, it's like the captain!
- Then a menu will appear, choose the option called "System Preferences." It's like going to a special settings party.
- In the pop-up window that appears, you'll see lots of buttons, but don't worry! just choose the "General" option and give it a click.
- Now, the magic moment has arrived! In the "General Tab", you'll find two options: "Dark" and "Auto." If you want this all the time, click "Dark." But if you want to switch between light and dark automatically, click "Auto." That feature will automatically change your screen darker at night, and Light Mode during the day.
- Done Wow! Just like that, your Mac's interface will transform into a stylish and darkened cool look. It's like your Mac is wearing its coolest outfit ever!

Once you enable it, the interface will instantly transform into a visually pleasing darkened appearance. You see more applications will go dark as Safari, Maps, Notes, and so on. If you want further customization and advanced feature, you can visit the official Apple support website.
Why are light and dark mode options not showing on your Mac?
If you're unable to see both light and dark options on your Mac, here are a few possible reasons why it's not visible:
- Older macOS Version: The light mode option might not be available if you are using an older version of macOS. It was introduced in macOS Mojave (version 10.14) and later versions. Make sure your Mac is running an updated operating system to access this feature.
- Unsupported Mac Model: Some older Mac models might not support due to hardware limitations. Check if your model is compatible with the macOS version.
- Incorrect System Preferences Section: It's possible that you're looking in the wrong place. Make sure that you are accessing the "General" section within the "System Preferences" window. Because the light and dark options should be located there.
"If none of these reasons apply to you and you're still unable to find the light and dark mode option, it may be helpful to consult a Mac repair expert that's easily available in the markets. You can also look up assistance from Apple Support to talk tell about this issue. They can provide you with specific guidance based on your Mac model and operating system version."
Make Mac Dark Mode Loving with AI (Artificial Intelligence):
AI can make Mac even smarter. AI is like having a super-smart computer helper. It can automatically adjust different parts of your screen, like the colors and text, based on what you're doing. This makes your experience extra special and tailored just for you.
To make Mac loving with AI, Follow these steps to make it even more magical:
1. Get Cool Dark Mode Apps:
Start by installing special apps that make Darker even cooler. Apps like NightOwl and Itsycal let you customize Mode and add cool features, like a dark-themed calendar.
2. Make Things Happen Automatically:

Imagine your Mac knowing exactly when to switch between light and dark modes. With automation tools like Keyboard Maestro or BetterTouchTool, you can create special rules that make dark change automatically based on the time or certain conditions. It's like having a computer that knows what you want!
3. Let AI Read and Adapt:

AI can read the words you're working with and change the colors on your screen to match. This makes sure everything is easy to read and looks great. It's like having a personal assistant who always makes things look just right!
4. Colors That Match:
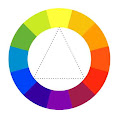
AI can also look at all the colors on your screen and make sure they match well with Dark Mode. This creates a beautiful and harmonious look that feels like magic. Your computer will look like a work of art!
How do I turn on dark mode on older versions of Mac:
To Turn on it on older OS versions, you must read carefully the below points and apply them. Follow these helpful setups:
- Within the "Accessibility" settings, you can enable the "Increase contrast" option. This enhances the visual distinction between elements and creates a darker overall appearance.
- Night Shift available in some older macOS versions, can shift the color temperature of your display to reduce blue light. This can create a dimmer and warmer appearance that resembles.
- Explore customization options within your preferred applications to modify the color scheme. Some apps allow you to choose a darker theme.
- If you spend a significant amount of time in web browsers, consider installing browser extensions or themes that offer a darkened interface. These extensions can override the default colors of websites and provide a like experience while browsing the internet.
Enabling Darker Mode on Mac By Control Center:
- Step 1: Access the Control Center To begin, locate the Control Center icon in the menu bar at the top-right corner of your Mac's screen. The Control Center looks like a series of sliders and toggles gathered together.
- Step 2: Open the Control Center Click on the Control Center icon to reveal a panel with various quick-access controls.
- Step 3: Enable it within the Control Center panel, look for the toggle button labeled. It is represented by a half-moon icon. Simply click on this toggle button to enable it better.
- Step 4: Congratulations! You have successfully enabled it. Take a moment to appreciate the new stylish and darkened appearance. It's not only enhances the aesthetics but also reduces eye strain and creates a more focused computing experience.
If your Mac is running Big Sur or a newer version, you're in luck! Just a few clicks and you're there, enjoying the coolness. It's a good method when it comes to toggling it on your MacBook Air. But hold on, if you have macOS Ventura, you can still get to darker through the System Settings. It's just one extra click, but still pretty easy!
Quick and Easy Methods to Switch Between Even Light and Dark Mode:
Light Mode brings a sunny and bright feel, while it adds a touch of mystery and style. In this guide, we'll show you some super fast and easy ways to switch between these modes. Whether you want to brighten things up or embrace the darkness, we've got you covered. Let's dive in and make your device shine! If you want to switch b/w even light and dark mode, please follow the methods:
Method 1: Using the Cool Control Center:
- Find the super cool Control Center icon located in the top-right corner of your screen, it looks like a bunch of neat buttons!
- Give it a friendly click, and a special panel will pop up, just like magic!
- Inside the Control Center panel, look for the button labeled "Light Mode" or "Dark Mode."
- Simply click on the button to switch between it in an instant. How cool is that?
Method 2: Magical System Preferences:
- Look for the magical Apple menu () in the top-left corner of your screen.
- Click on the Apple menu, and a menu will appear, full of exciting options.
- Choose the "System Preferences" option—it's like stepping into a world of settings and customization.
- In the System Preferences window, find and click on the "General" section.
- Look for the "Appearance" section within General, and there you'll find the buttons for "Light" and "Dark" modes.
- Just click on the mode you want, and your device will instantly transform. It's like magic happening right before your eyes!
Method 3: The Keyboard Shortcut Trick:
- Get ready for some secret moves! Press and hold the "Option" key on your keyboard.
- While holding the "Option" key, click on the Apple menu () in the top-left corner of your screen.
- A menu will appear, just like a hidden treasure chest. Select "System Preferences" from the menu.
- Follow the same steps as in Method 2 to switch between Lighter and Darker Mode. It's like a secret handshake that activates the magic!
- Read more about tips to unlock keyboard on Dell Laptop from this website
Concluding Remarks:
Congratulations Friends! You have unlocked the secrets of making dual Mac Mode even more amazing! By following the steps outlined in this guide, you can transform Mac into a glossy and stylish machine that stands out from the crowd.
Remember, installing Dark Apps Mode, configuring automation tools, and leveraging AI text analysis and color adaptation are the keys to making your experience extraordinary.
FAQs:
1. Will Dark Mode work on older Mac models or older macOS versions?
Ans: No, It is available on newer macOS versions, such as macOS Mojave and later. However, older Mac models or older macOS versions may not support it. Make sure to check your Mac's compatibility.
2. Can I switch back to Light Mode if I change my mind?
Ans: Of course! switching back to Light-Mode is simple as to Dark. You can follow the same steps mentioned in our guide to toggle between the two modes effortlessly.
3. Is It possible to schedule it to automatically activate?
Ans: Yes, you can create a schedule to activate at specific times using automation tools or through the System Preferences.
4. Can I customize Mac Dark Mode to suit my preferences?
A: Definitely! You can customize it by exploring third-party apps, automation tools, and AI text analysis to make it even more tailored to your liking.
5. What is the keyboard shortcut for dark mode on Mac?
- Go to "System Preferences" from the Apple menu ().
- Click on "Keyboard" and select the "Shortcuts" tab. In the left sidebar, choose "App Shortcuts."
- Click the "+" button to add a new shortcut.
- In the "Menu Title" field, type "Toggle Dark Mode" exactly as it appears.
- Assign a keyboard shortcut of your choice by clicking on the "Keyboard Shortcut" field and pressing the desired keys combination.
- Click "Add" to save the keyboard shortcut.