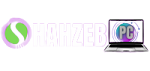How To Unlock Keyboard On Dell Laptop Windows 10: Easy Ways

How to unlock keyboard on dell Laptop? Having a locked keyboard on your Dell laptop don't worry, I will share some pro tips and tricks. It can be frustrating and hinder your productivity. However, unlocking keyboard on dell desktop it is often a simple process that can be done in a few steps. In this article, we will provide you with a comprehensive guide on how to unlock the keyboard on your Dell laptop Windows 10.
Whether it's due to accidentally enabling a setting or a hardware issue, we'll cover various troubleshooting methods to help you regain control of your keyboard. So, let's dive in and unlock your Dell laptop keyboard effortlessly.
How to unlock keyboard on dell? Here's are The Method
Setup 1:
The first step of how to unlock keyboard on dell is to check the software settings. In this section, we will explore some common settings that can inadvertently lock the keyboard and how to reverse them.
Disabling Filter Keys:
Filter Keys is a Windows accessibility feature that ignores brief or repeated keystrokes. However, it can also cause your keyboard to appear locked. To disable Filter Keys:
- Step 1: Press the "Windows" key and search for "Control Panel."
- Step 2: Open the Control Panel and select "Ease of Access."
- Step 3: Choose "Ease of Access Center" and click on "Make the keyboard easier to use."
- Step 4: Ensure that "Turn on Filter Keys" is unchecked. If it is checked, uncheck it and click "Apply" to save the changes.
Toggling Sticky Keys To Unlock:
Sticky Keys is another accessibility feature that allows you to use key combinations by pressing them sequentially instead of simultaneously. However, if Sticky Keys are enabled, it can lock your keyboard unintentionally. To toggle Sticky Keys:
- Step 1: Open the Control Panel and navigate to "Ease of Access Center" as mentioned earlier.
- Step 2: Click on "Make the keyboard easier to use" and locate the "Turn on Sticky Keys" option.
- Step 3: Ensure that "Turn on Sticky Keys" is unchecked. If it is checked, uncheck it and click "Apply" to save the changes.
Setup 2:
Hardware Considerations
If the software settings are not the cause of your locked Dell laptop keyboard. if the Dell laptop keyboard not working properly the issue may lie within the hardware. This section will guide you through some hardware considerations to resolve the problem.
Checking the Num Lock:
If your Dell laptop has a separate number pad, the Num Lock key could be causing the keyboard lock. Here's how to check and toggle the Num Lock key:
- Step 1: Locate the Num Lock key, usually found on the top row of the number pad.
- Step 2: Press the Num Lock key to toggle it on or off.
- Step 3: Test your keyboard to see if it is unlocked.
After That Restarting the Laptop:

Sometimes, a simple restart can fix keyboard-related issues. Follow these steps to restart your Dell laptop:
- Step 1: Save any ongoing work and close all open applications.
- Step 2: Click on the "Start" menu, select the power icon, and choose "Restart."
- Step 3: Wait for your laptop to restart and check if the keyboard is now functioning correctly.
Setup 3:
If you have exhausted the software and hardware troubleshooting steps without success, it might be time to seek professional assistance. In this section, we will discuss when it's appropriate to contact Dell support or a qualified technician.
Dell Support:

If your Dell laptop is still under warranty or you have an active support contract, reach out to Dell's customer support. They can guide you through advanced troubleshooting steps or arrange a repair if necessary.
Set the keyboard of your Laptop by Local Technician:
If your Dell laptop keyboard not responding under warranty or you prefer to have a local technician examine it, search for reputable computer repair shops in your area. A skilled technician can diagnose and fix hardware-related issues that may be causing the keyboard lock.
How do I turn off keyboard lock on my Dell laptop?
If your laptop keyboard is locked by mistake or anything. We share you working way To turn off the keyboard lock on a Dell laptop, So follow these steps:
Step 1: Check the "Num Lock" or "NumLk" key Locate the "Num Lock" or "NumLk" key on your Dell laptop's keyboard. This key is usually located on the top row, near the "F12" key. It is often accompanied by a light indicator that shows whether the numeric keypad is locked or unlocked.
Step 2: Press the "Num Lock" or "NumLk" key Press the "Num Lock" or "NumLk" key once. This action will toggle the numeric keypad lock on or off. If the "Num Lock" or "NumLk" key has an LED indicator, it should change to indicate the updated status.
Step 3: Test the keyboard After pressing the "Num Lock" or "NumLk" key, test the keyboard to ensure that the lock has been successfully turned off. Use the numeric keypad to enter numbers or perform calculations. If the keyboard is functioning correctly, the lock has been disabled.
Additional Tips:

- If the keyboard lock persists or if your Dell laptop does not have a dedicated "Num Lock" or "NumLk" key, try pressing the "Fn" (Function) key in combination with the "Num Lock" key or another relevant key. The specific key combination may vary depending on your laptop model.
- Consult your Dell laptop's user manual or visit the Dell support website for more information regarding keyboard lock and unlock functions specific to your laptop model.
By following these steps, you should be able to turn off the keyboard lock on your Dell laptop and regain full functionality of the keyboard.
What is the function key on a Dell keyboard?
The function key, labeled "Fn," is a modifier key typically found on Dell keyboards. It is designed to enable additional functionality for the keys marked with secondary functions, such as adjusting brightness, volume, or multimedia controls.
How To Unlock Keyboard On Dell Laptop Windows 10 In 2023?
How do I unlock my Dell keyboard Function key?
Step 1:
Press and hold the "Fn" key Locate the "Fn" key on your Dell keyboard. It is typically located near the bottom-left corner, often in blue or another color that distinguishes it from the other keys. Press and hold the "Fn" key.
Step 2:
Locate the "F Lock" or "F Mode" key While holding down the "Fn" key, look for a key labeled "F Lock" or "F Mode." This key is responsible for toggling the function key lock on or off. On some Dell keyboards, the key may be labeled differently, such as "Fn Lock" or "Function Lock."
Step 3:
Press the "F Lock" or "F Mode" key Once you have located the "F Lock" or "F Mode" key, press it while still holding down the "Fn" key. This action will unlock the function key on your Dell keyboard.
Step 4:
Test the function key To ensure that the function key is successfully unlocked, try using the secondary functions associated with the keys marked with additional symbols or icons. You should now be able to adjust brightness, volume, or access multimedia controls without any issues.

Why My Laptop Keyboard Not Working?
A non-responsive laptop keyboard can be frustrating, hindering your productivity and creating obstacles in your daily computer usage. If you're experiencing issues with your laptop keyboard not working, there could be several potential causes.
In this comprehensive troubleshooting guide, we will explore common reasons behind this problem and provide step-by-step solutions to help you resolve the issue and get your laptop keyboard functioning properly again.
Understanding the Possible Causes:
Hardware Issues:
a. The keyboard's ribbon cable may have come loose or gotten damaged, resulting in a loss of connection between the keyboard and the motherboard. b. Accidental spills, drops, or excessive force applied to the keys can cause physical damage to the keyboard, rendering it inoperable.
Software or Driver Problems:
a. If the keyboard drivers are outdated or incompatible with your operating system, it can lead to keyboard malfunctions. b. Conflicts between different software or drivers on your laptop can also cause keyboard issues.
System Settings and Accessibility Options:
a. The Sticky Keys accessibility feature, if enabled, may interfere with the normal functioning of the keyboard. b. Incorrect language or input settings can affect keyboard behavior.
How To Unlock Dell Keyboard? Troubleshooting Guide
Before attempting any troubleshooting steps, it's recommended to restart your laptop, as this simple action can sometimes resolve temporary glitches. If the problem persists, follow these steps to troubleshoot and fixes to unlock keyboard on dell laptop:
Step 1: Check Physical Connections
- Ensure that the keyboard's ribbon cable is securely connected to the motherboard.
- If you suspect physical damage, consider seeking professional repair or replacing the keyboard.
Step 2: Update or Reinstall Keyboard Drivers
- Visit the manufacturer's website or the laptop's support page to download and install the latest keyboard drivers compatible with your operating system.
- Alternatively, uninstall the keyboard drivers from the Device Manager and let Windows reinstall them automatically.
Ne 3: Resolve Software Conflicts
- Disable any recently installed software or drivers to identify if they are causing conflicts with the keyboard.
- Use the System Restore feature to roll back your laptop to its previous state when the keyboard was functioning correctly.
Step 4: Adjust Accessibility and Language Settings
- Disable the Sticky Keys feature by pressing the Shift key five times in quick succession and unchecking the option in the Ease of Access Center.
- Verify that the language and input settings are correct and aligned with your keyboard layout.
Final Word:
How To Unlock Keyboard On Dell Laptop? doesn't have to be a daunting task. By following the steps outlined in this article, you can troubleshoot and resolve the issue in no time. Remember to check the software settings, toggle accessibility features, and consider any hardware-related factors. In most cases, these troubleshooting methods should help you unlock your Dell laptop keyboard. If all else fails, don't hesitate to reach out to Dell support or consult a professional technician for further assistance. Get your keyboard back in action and restore your productivity with these simple techniques.